Try Business Studio demo version and learn the product’s features while modeling your own business processes. Use the provided InTechProject business architecture as an example.
Downloaddemo
version
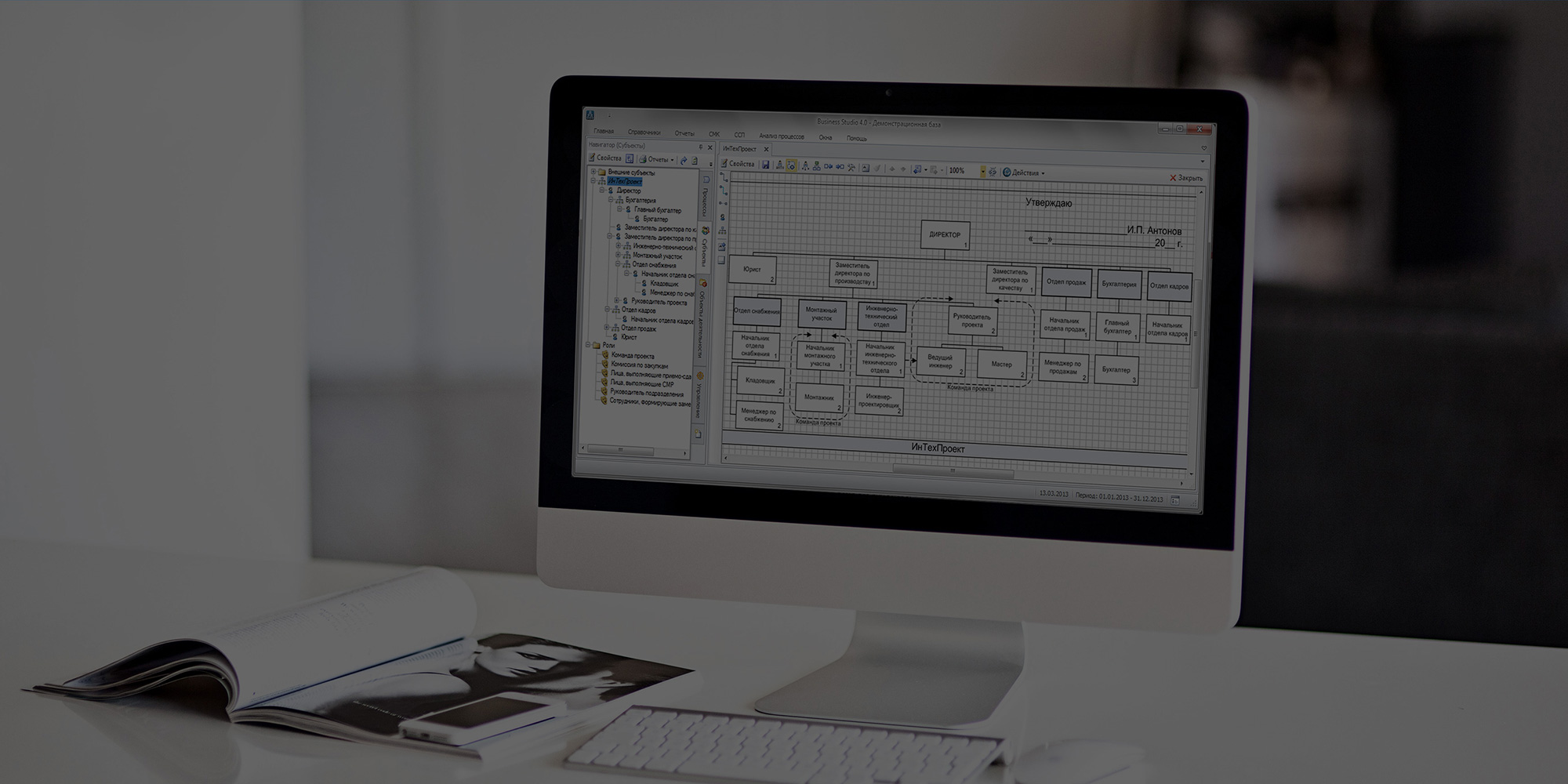
Business Studio demo version
Description
Business Studio demo version has no time limits and its features are sufficient to describe business architecture of a small company or a department. Having entered data into the demo version, users will be able to continue working with this data in the full version of Business Studio later.
The Installation Package includes:
- Both the 32- and 64-bit versions of Business Studio. The necessary version is selected automatically based on the bit size of the installed Microsoft Visio;
- Microsoft .Net Framework 4.0;
- Microsoft SQL Server Express (a simplified version of Microsoft’s SQL Server).
File size: 1.28 GB.
Demo version contains the demo database described in the Description of the Business Studio demo database.
Attention!
Business Studio works with the 2013 (or later) version of Microsoft Visio (in case you select MS Visio as a graphical editor).
A free 30-day version of Microsoft Visio can be downloaded using the following link: https://signup.microsoft.com/Signup?OfferId=0F5B471A-08EF-4e69-ABB0-BB4DA43F0344&DL=VISIOCLIENT&culture=en-US&country=EN&ali=1
Installation of this particular version of MS Visio may require an Office 365 license for any other MS Office programs installed.
With demo version a user is able to:
- Create Balanced Scorecard (BSC) using the objects available in the Objectives and measures repository.
- Develop a business process model.
- Design organizational structure by renaming objects that already exist in the Org units repository and changing their hierarchical levels.
- Make a list of documents in the Functional objects repository by renaming objects provided there.
- Design organization architecture with ArchiMate.
- Create functional objects relationship model on a Structural diagram by renaming objects that already exist in the Functional objects repository and changing their hierarchical levels.
- Design structure of risks by renaming objects that already exist in Risks repository and changing their hierarchical levels.
- Design Budget structure and Financial structure by renaming objects that already exist in the corresponding repositories and changing their hierarchical levels.
- Design Needs Maps and Customer Journey Maps by renaming objects that already exist in the Product Management repositories and using them on diagrams.
- Simulate performance of business processes.
- Generate regulatory documentation and reports.
Limitations of demo version:
- It is allowed to work with the single database only.
- The teamwork is not supported.
- The number of objects in the Activities repository (for both editors: MS Visio and the built-in) is limited to 350 each.
- The number of objects in the ArchiMate repository is limited to 150.
- The number of objects in the Org units repository is limited to 50.
- It is allowed to add up to 10 diagrams in each of the following notations: Strategy Map, Bow-Tie, Risk matrix, Risk structure.
- It is allowed to add up to 10 diagrams in sum in the Needs Map or CJM notations.
- It is allowed to add up to 30 diagrams in sum in the Org structure, Object structure or Budget structure notations.
- It is allowed to add up to 5 new objects to all repositories that are descendants of the Functional objects and Management methods repositories except those mentioned above.
- It is prohibited to copy objects with descendants in repositories.
- Saving new and modified report templates and filters is prohibited.
- The option of importing data from external files is disabled.
- It is not allowed to save simulation results.
- Using OLE/OData is not allowed.
- Business Studio Portal cannot be generated.
Steps to continue working with the demo version database in the full version of business studio
After using the demo version, users can continue working with the demo database in the full version of Business Studio. In order to be able to do this, a user should:
- Install Business Studio on the same computer on which the demo version was installed. Select one of the installation types:
- If the user purchased a node-locked license, Complete Installation of Business Studio should be selected from the ‘To Workstation’ block;
- If the user purchased a floating license and is going to use the computer as a license server, Business Studio Server should be selected from the ‘To Server’ block;
- If the user purchased a floating license and is going to use the computer to work directly with Business Studio, Business Studio Client should be selected from the ‘To Workstation’ block.
- Launch Business Studio or DB Administrator, and click Add in the opened database selection window;
- In the new opened window, specify the SQL Server installed on the relevant computer in the Database Server field, and in the Database drop-down list, select the demo version database “BS_BizModelDemo_<Application version number>_<Installation language code>”, i.e. the database for the demo version of Business Studio 5 (in case the English language has been selected for installation) is named “BS_BizModelDemo_5_en”. Then click Save in the same window and select the file name and folder to save the database in;
- Transfer the database file to the computer on which the database is to be deployed. If this is the same computer, this step can be omitted;
- The database is then loaded from the file via the Business Studio or DB Administrator interface (see Loading a database from a file). The database should be renamed so that its name differs from that used in a demo version.
Warning!
Steps 3 through 5 are necessary, because if the demo version is reinstalled, the demo database will be overwritten with no prior warning.
To learn more about features of the full version of Business Studio, request a temporary online license valid for up to 1 month. In order to work with an online license, you need to provide Internet access for the server on which Business Studio will be installed.
Send your request for a temporary license to mail@umalogic.com.